Seryjna zmiana rozmiarów, rozdzielczość i jakości zdjęć w Adobe Photoshop.

Photoshop to prawdopodobnie najbardziej rozbudowany program do obróbki oraz tworzenia grafiki. Jego przeogromna ilość funkcji oraz możliwości, które nam daje zmusza nas do zapoznania się najpierw z podstawami funkcjami programu, by następni móc przejść do bardziej zaawansowanych czynności. W tym artykule zaprezentuję Państwu jak wykorzystać narzędzie Adobe do seryjnej zmiany rozmiaru (rozdzielczości) zdjęć jak i dokonania ewentualnej kompresji pliku.
Zmiana rozdzielczości pojedynczych zdjęć – I sposób
Program Adobe Photoshop udostępnia nam co najmniej 3 różne sposoby, dzięki którym będziemy mogli zmniejszyć nasze zdjęcie (lub zmienić jego jakość). Pierwszym z nich jest zmiana poprzez wybranie z menu Image opcji Image size.
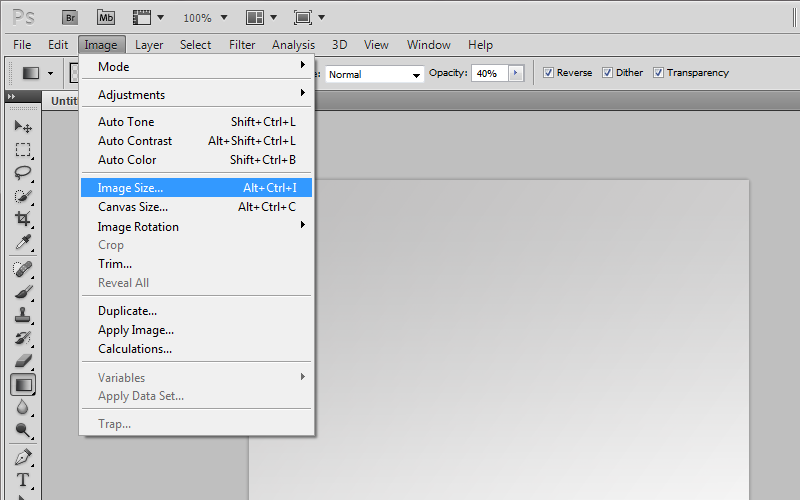
Możemy ręcznie ustalić ilość pikseli lub procent w pionie oraz w poziomie jaki ma posiadać nasze zdjęcie. Domyślnie włączoną funkcją jest constrain proportions, dzięki której obie wartości zmieniają się z zachowaniem proporcji obrazka, co pozwala nam uniknąć niechcianych deformacji.
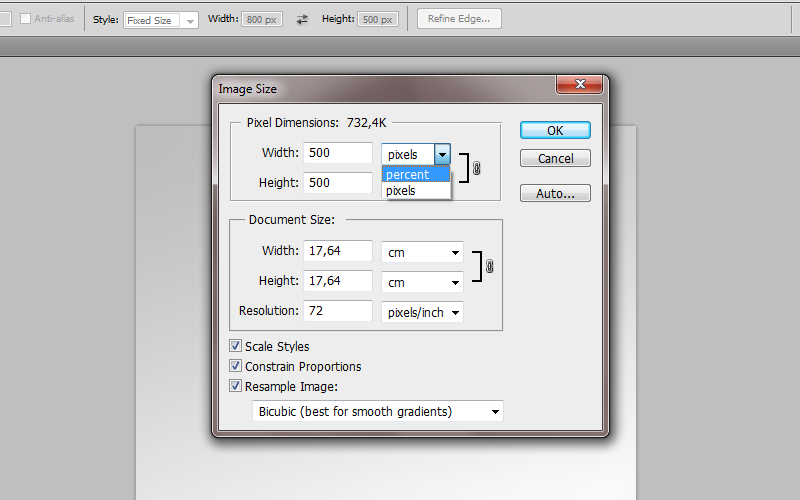
Zmiana rozdzielczości pojedynczych zdjęć – II sposób
Drugą możliwością jest użycie modułu Save for Web & Devices…. Moduł ten pozwala nam zmniejszenie rozmiaru obrazka oraz ustawienie od razu jego jakości. W celu skorzystanie z niego należy z menu File wybrać Save for Web & Devices…. lub wcisnąć kombinację klawiszy: Alt + Shift + Ctrl + S.
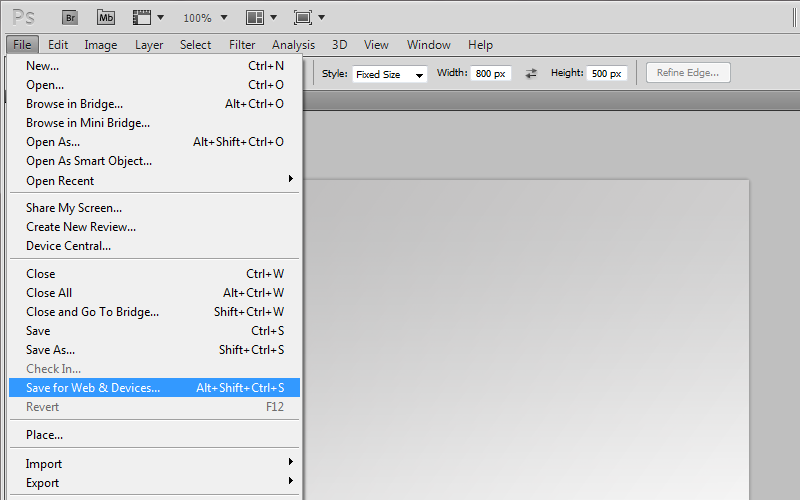
Jak widać możemy również zdefiniować w jakim formacie chcemy otrzymać plik końcowy. Dla zdjęć zazwyczaj najbardziej odpowiednią opcją jest użycie formatu .jpeg jednak są typy obrazów, dla których można dobrać format, który pozwoli dodatkowo zmniejszyć rozmiar pliku (nie wymiarów).
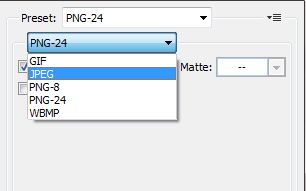
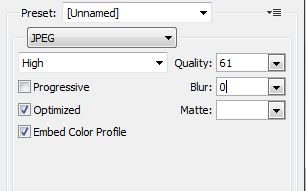
Możemy go zobaczyć w lewym dolnym rogu. Wraz z nim jest również czas pobierania danego obrazka w zależności od posiadanego łącza. Tak więc możemy od razu sprawdzić jak długo nasz obrazek będzie się pobierał pod konkretnym typem połączenia internetowego.
W dzisiejszych czasach „waga” obrazka jest czymś na co rzadko zwraca się uwagę. Jednak mimo wszystko warto czasem pamiętać m.in. o użytkownikach mobilnych (z zakupionymi pakietami danych na konkretną ilość MB lub GB), użytkownikach starszych komputerów oraz ludziach posiadających gorsze łącza. Zazwyczaj zmniejszenie np. sporych rozmiarów zdjęcia z lustrzanki cyfrowej (około 5MB) oraz optymalizacja obrazka do około kilkuset kB pozwolą końcowemu użytkownikowi przeglądać naszą hipotetyczną galerię lub wątek na forum w znacznie bardziej komfortowy sposób, gdyż wszystkie obrazki będą ładować się praktycznie natychmiastowo.
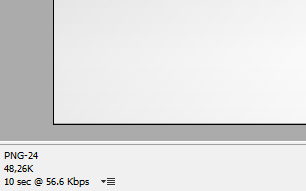
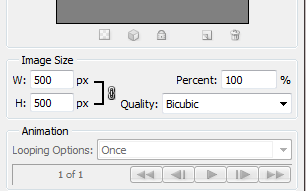
Seryjna zmiana rozdzielczości wielu zdjęć
Trzecim sposobem pozwalającym nam zmienić rozdzielczość wielu zdjęć jest skrypt zaimplementowane na stałe w Photoshopie. Posiadacze starszych wersji, którzy go nie posiadają mogą z powodzeniem pobrać go z Internetu.
1. Skrypt o którym mowa powyżej możemy uruchomić przechodząc do File a następnie Scripts i Image Processor.
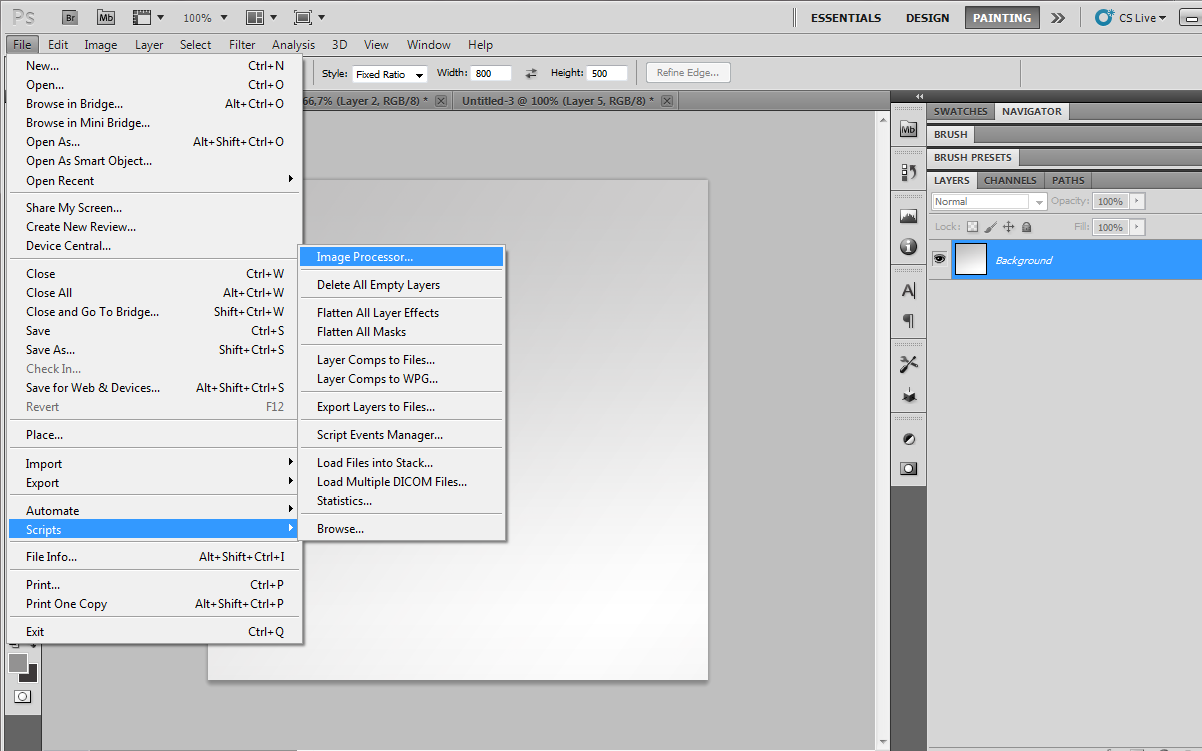
2. W Select the images to process klikając w Select Folder… wskazujemy folder gdzie znajdują się nasze zdjęcia. Photoshop umożliwia także uwzględnienie podfolderów znajdujących się w wskazanym przez nas folderze – w tym celu należy zaznaczyć opcję Include all sub-folders.
Sekcja Select location to save processed images – pozwala na określenie gdzie pliki ze zmienioną rozdzielczością (wielkością mają być zapisane). Analogicznie jak powyżej klikając w Select Folder… wskazujemy lokalizację zapisu pomniejszonych obrazków. Zaznaczenie opcji Keep folder structure pozwoli na zachowanie strukturę lokalizacji zapisanych plików odnosząc się do ich oryginalnych rozmiarów.
File Type – w tym miejscu możemy określić rozmiary jak i format pliku. Zapewne będzie interesował nas zapis pliku do formatu JPG (JPEG), dlatego też należy zaznaczyć opcję; Save as JPG. W Quality – wpisujemy jakość uzyskanego obrazka (obowiązuje tutaj 12 stopniowa skala – 12 wysoka jakość, duża wielkość pliku, 1 – najsłabsza jakość obrazka, mała wielkość pliku). A po zaznaczeniu opcji Resize to Fit będziemy mogli określić kolejno maksymalną wysokość, oraz szerokość zdjęć jakie chcemy otrzymać po konwersji – wartości te wyrażamy w pikselach.
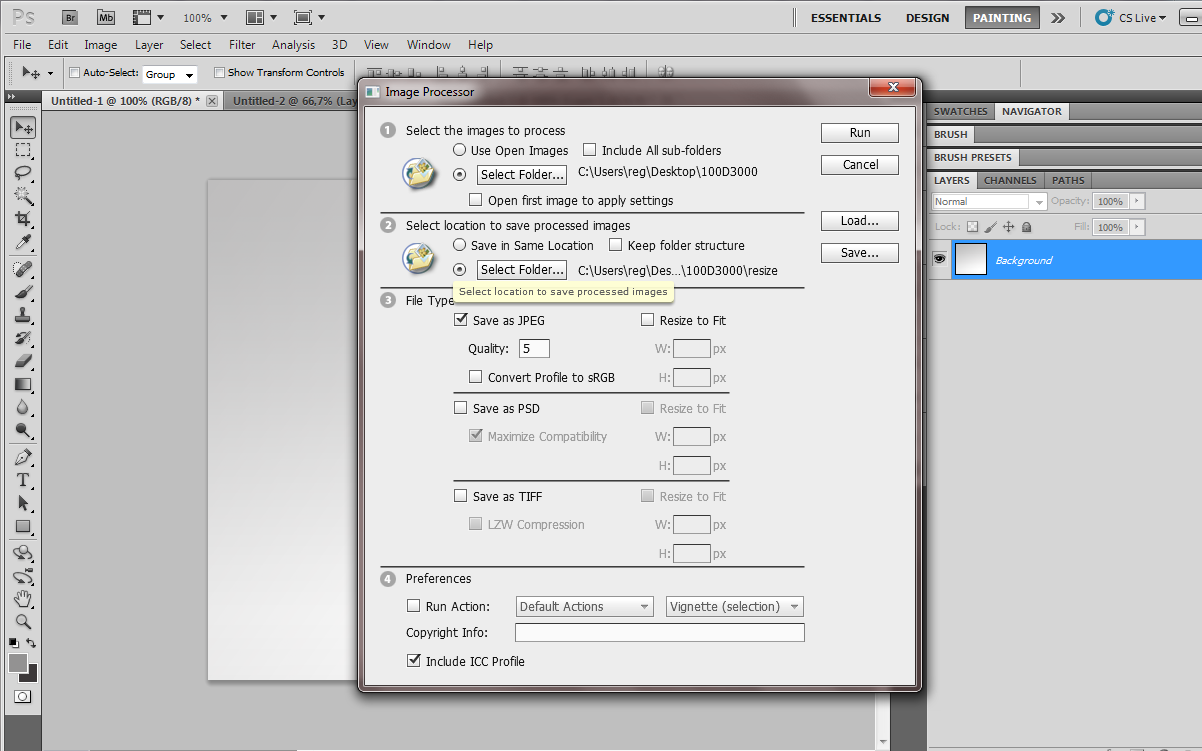
3. Po ustawieniu odpowiednich metod kompresji jak i zmiany rozdzielczości naszych zdjęć należy kliknąć w przycisk Run. Program rozpocznie kompresję i zmianę rozmiaru zdjęć. O zakończeniu procesu zmiany rozmiaru zdjęć zostaniemy poinformowani stosownym komunikatem.
To już wszystko z mojej strony, mam nadzieję, że niniejszy poradnik przybliżył Państwu kwestę zmiany rozmiaru zdjęć.