 Ubuntu to doskonały system na rozpoczęcie Twojej przygody z systemami Linux. Najnowsza wersja Ubuntu 12.10 posiada wielu zwolenników, którzy twierdzą, że jest on potocznie mówiąc lepszy, wygodniejszy w użytku i daje więcej możliwości niż Windows 8. Zachęcając do zapoznania się z tym systemem prezentujemy poradnik krok po kroku jak zainstalować system Ubuntu obok systemu Windows, jak i jako główny system operacyjny.
Ubuntu to doskonały system na rozpoczęcie Twojej przygody z systemami Linux. Najnowsza wersja Ubuntu 12.10 posiada wielu zwolenników, którzy twierdzą, że jest on potocznie mówiąc lepszy, wygodniejszy w użytku i daje więcej możliwości niż Windows 8. Zachęcając do zapoznania się z tym systemem prezentujemy poradnik krok po kroku jak zainstalować system Ubuntu obok systemu Windows, jak i jako główny system operacyjny.
Przed przystąpieniem do instalacji należy ustawić w BIOS’ie kolejność napędów – tak by komputer w pierwszej kolejności czytał z napędu DVD – Jak zmienić kolejność bootowania napędów.
1. Do stacji DVD wkładamy wypaloną płytę z systemem Ubuntu.
2. Po chwili komputer rozpocznie czytanie danych z nośnika i uruchomi instalator Linux’a.

3. W wyświetlonym kreatorze instalacji wybieramy nasz język systemu, czyli Polski i klikamy w Zainstaluj Ubuntu.

4. Jeżeli mamy aktualnie połączenie z internetem możemy zaznaczyć opcję Pobieranie aktualizacji podczas instalacji jak i Zainstalowanie dodatkowego oprogramowania. W ten sposób zainstalujemy system Ubuntu wraz z najnowszymi aktualizacjami. Polecamy skorzystać z tego narzędzia jeśli dysponujesz szybkim łączem Internetowym.

Klikamy w Naprzód.
5. Wybieramy odpowiedni podpunkt a, b lub c – w zależności od wybranego sposobu instalacji.
a) Instalacja Ubuntu obok systemu Windows.
1. Zaznaczamy pierwszą opcje Zainstaluj Ubuntu obok Microsoft Windows …. Klikamy w Naprzód.

2. Teraz wygodnie za pomocą podziałki określamy rozmiar miejsca na dysku, który chcemy przeznaczyć na system Ubuntu. Instalator samodzielnie „okroi” wolne miejsca z wcześniej utworzonych partycji i przydzieli je pod Ubuntu. Klikamy w Zainstaluj.
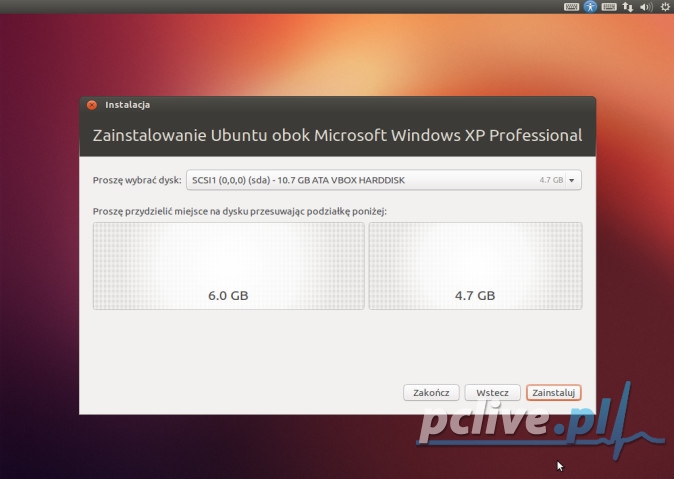
3. Jeszcze musimy potwierdzić wykonane przez nas czynności klikając w Naprzód.

b) Ręczny podział na partycje (brak zainstalowanego systemu, brak podziału dysku na partycje)
1. Wybieramy opcję Użycie innego rozwiązania.
2. Wybieramy nasz urządzenie (/dev/sda) i klikamy w Nowa tablica partycji.

3. Zaznaczamy dostępna przestrzeń, a następnie klikamy na znak + (plus) w celu utworzenia partycji.

4. Wyświetlone zostanie okienko tworzenia partycji. Określamy jej rozmiar w MB, system plików – zalecamy użyć ext4, oraz punkt montowania – coś w rodzaju ścieżki dysku znanego nam w systemach Windows. Dla przykładu punkt montowania „/” oznacza, że na tej partycji zostaną umieszczone wszystkie pliki systemu. Klikamy w OK.
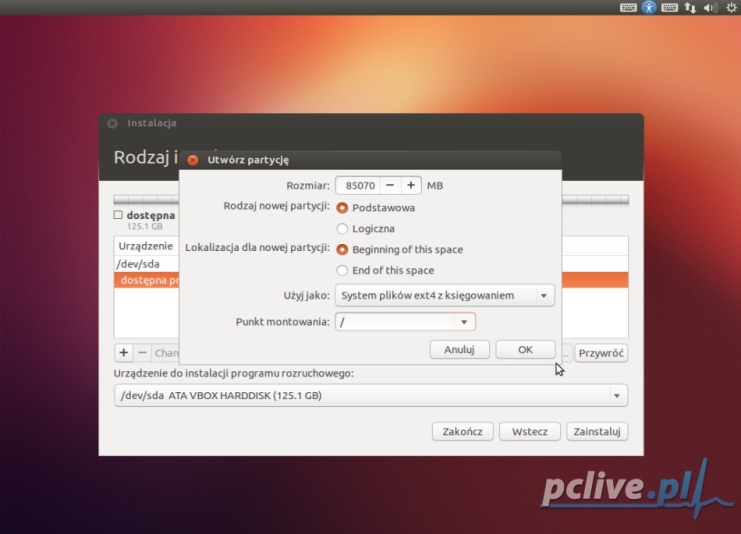
5. W analogiczny sposób jak w punkcie 4 możemy utworzyć następną partycję z innym punktem montowania. Polecamy utworzyć partycję z punktem montowania /home – pozwoli to na przechowywanie naszych danych na innej partycji, co w przypadku awarii systemu może być bardzo pomocne.

6. Należy utworzyć jeszcze jedną partycję – przestrzeń wymiany. Jest to specjalna partycja przeznaczona na przechowywanie tymczasowych danych w sytuacji, gdy ich ilość przekracza zasoby wolnej pamięci RAM lub gdy z różnych powodów korzystniej jest przechowywać je (lub ich część) na dysku twardym. Postępuje bardzo podobnie jak w punkcie 4: Klikamy w znak + (plus), określamy jej wielkość ( zalecamy użyć 0,5 – 3 GB – w zależności od ilości zainstalowanej pamięci RAM w systemie – czym mniej pamięci RAM tym większa powinna być partycja wymiany). z listy Użyj jako wybieramy przestrzeń wymiany. Klikamy w OK.

7. Po zakończeniu podziału dysku na partycje klikamy w Zainstaluj.

c) Wyczyszczenie zawartości dysku i instalacja Ubuntu.
1. Wystarczy wybrać pierwszą opcję Wyczyszczenie dysku i zainstalowanie Ubuntu i kliknąć Naprzód, a następnie Zainstaluj. Zawartość dysku zostanie wyczyszczona, a następnie zostanie na nim zainstalowany system Ubuntu.

6. Kreator prosi o określenie naszej strefy czasowej. Domyślnie będzie wybrana strefa zgodna z językiem instalacji wybranym w 1 punkcie instalacji. Czyli dla języka Polskiego jest to strefa +1 – Warsaw. Klikamy w Naprzód.
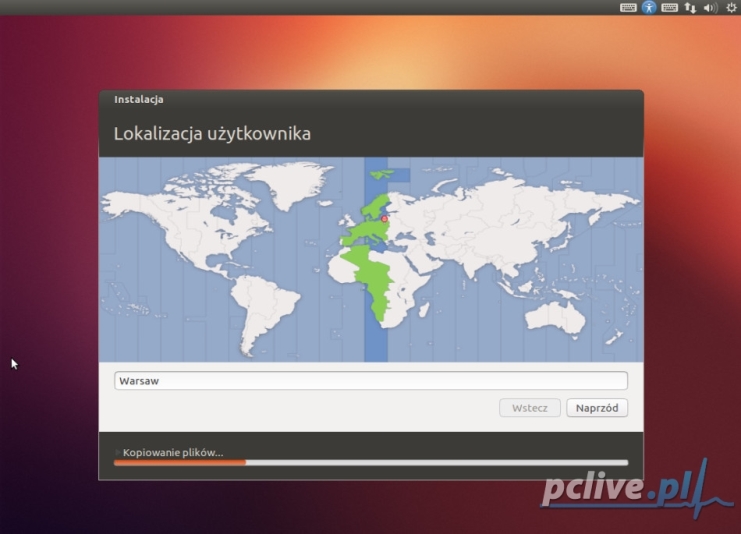
7. W tym kroku instalator również wybiera układ klawiatury zgodny z wybranym językiem instalacji. W pustym polu możemy sprawdzić czy wszystkie nasze klawisze działają poprawnie – jeśli nie, z listy po prawej stronie możemy wybrać inny układ klawiatury i ponownie sprawdzić poprawność jej funkcjonowania. W większości przypadków będzie to układ: Polski – Polski. Klikamy w znany nam już przycisk – Naprzód.

8. Jesteśmy proszeni o podanie naszych danych w celu utworzenia profilu (konta) w systemie. Za pomocą tego konta będziemy logować się do Ubuntu. Uzupełniamy formularz odpowiednimi danymi (imię i nazwisko użytkownika, nazwa użytkownika, hasło).
W tym kroku mamy możliwość także nadać własną nazwę naszemu komputerowi – nazwa ta będzie identyfikować nasz komput er po podłączeniu np. do sieci lokalnej.
Kreator pozwala nam też na określenie sposobu logowania do systemu. Wybierając opcję Automatyczne logowanie – nie będziemy proszeni o podanie naszego hasła do konta podczas uruchamiania systemu Ubuntu. Wybierając natomiast: Wymaganie hasła do zalogowania – każdorazowo będziemy proszeni o podanie hasła do naszego konta. Polecamy użyć tej drugiej opcji ze względu bezpieczeństwa naszych danych. Dodatkowo możemy zaszyfrować nasz katalog domowy (folder z naszymi danymi, ustawieniami itd.) zaznaczając Zaszyfrowanie katalogu użytkownika – pozwoli to na blokadę dostępu do naszych danych, przez innych użytkowników komputera.

Klikamy w Naprzód.
9. Trwa teraz instalacja systemu Ubuntu. System zainstaluje się w ciągu kilku chwil – w zależności od sprzętu jakim dysponujemy.

10. Po zakończeniu instalacji wyświetlony zostanie nam stosowny komunikat. Klikamy w Uruchom ponownie.

11. Instalator poprosi nas jeszcze o wysunięcie płyty po zakończeniu instalacji:

Wyciągamy płytę DVD z systemem i naciskamy klawisz Enter.
12. Od teraz możemy korzystać już z naszego systemu.

